

3つの注意点があります。
このページでは、
さくらインターネットでワードプレスを構築したがURLが正しく表示されない3つの注意点について解決方法を紹介します。
さくらインターネットは、
ロリポップレンタルサーバーと設定方法が違います。
ネームサーバーと階層設定で3つの注意点が有り、
正しく設定すればURLどおりにサイトが表示されます。
あまり難しく考える必要はないですよ^^
以下の2つの理由を知っておけば大丈夫です。
1.ムームードメインとロリポップの場合はどちらも同系列会社なので、DNS(ネームサーバー)設定が必要なかったがさくらインターネットは別会社なので必要。
2.さくらインターネットはワードプレスを
インストールした後にphpファイルの編集と階層を
変更する必要がある。
まず準備作業として、
無料のテキストエディターソフト
『TeraPad』をインストールします。
目次
テキストエディターソフト『TeraPad』のインストール
ワードプレスをインストールしたときに自動生成される、「index.php」ファイルを編集する場合があります。(後述ディレクトリの設定)
テキストエディターソフトは「メモ帳」でも良いですが、行番号が表示されて見やすい「TeraPad」(無料)が最適です。
「窓の社」にアクセスし「TeraPad」をダウンロードします。
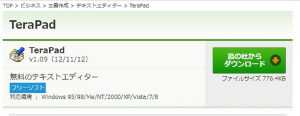
下図左のアイコンをダブルクリックして「次へ」をクリックします。
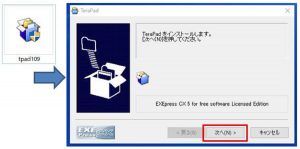

デスクトップにアイコンが表示されたらインストール完了です。
使い方は、「さくらインターネットのディレクトリ設定」で説明します。
さくらインターネットのワードプレス用ドメイン設定
さくらインターネットの導入手順について紹介します。
ロリポップレンタルサーバーと比較して少し手間がかかります。
1つ目は「データベースの設定」をサイトごとに個別管理をすること。
2つ目は、「ドメインの階層」を把握し、phpファイルの編集をするケースが有るからです。
ここで例として使うドメインは、
「https://crypto-onecoin.info」とします。
さくらインターネット新規ドメインの設定
今回使用するドメインは、さくらインターネット以外の他社(ムームードメイン)からドメインを取得したケースです。
さくらサーバー管理画面(サーバコントロールパネル)にログインし、左サイドバー下にある「ドメイン/SSL設定をクリック」、「新しいドメインの追加」をクリックします。
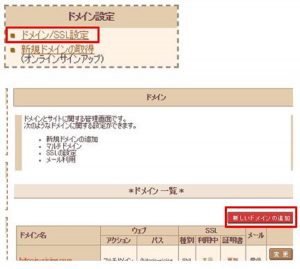
No.5の「他社で取得したドメインを移管せずに使う・属性型~」を選択、
ドメインの追加へ進むをクリックします。

下図の「ドメイン名:」に、ドメイン名を入力し、送信をクリックします。
下図例のドメインは「crypto-onecoin.info」では末尾にスラッシュ(/)が記載されていますがエラーになる場合があるので/を消してください。
ここでネームサーバー名(DNSサーバー)のメモをとっておきましょう。
後でムームードメイン側で設定します。
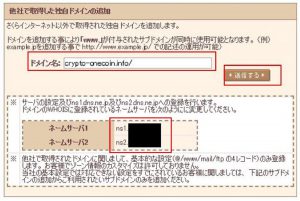
「送信する」をクリックすると、
次に確認画面が表示されるので、OKであれば「送信する」をクリックします。
ここで初期ドメイン名とは、サーバー契約時の親ドメイン、追加ドメインとは、今回新規に追加したドメインです。
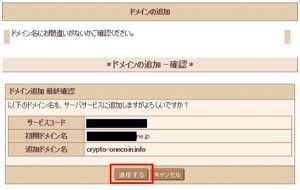
「ドメインの追加完了」が表示されるので、「詳細設定に進む」をクリックします。
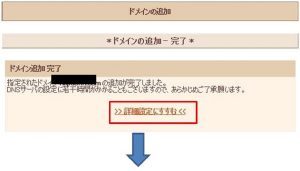
「マルチドメインとして使用する」を選択し、
指定フォルダに crypto-onecoin と、入力します。
下のほうに有る「4.共有SSLを利用する」は、この時点でもできますが、後述「さくらインターネットのSSL化設定」で説明します。
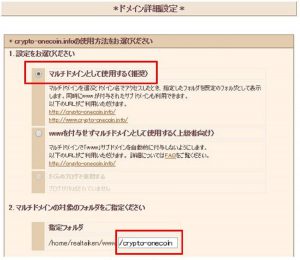
最下部にある送信をクリックすると「ドメイン詳細設定」が完了します。
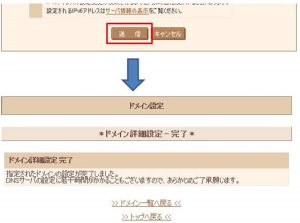
これでドメイン詳細設定が完了です。
次にネームサーバー(DNSサーバー)の設定を行います。
IPアドレス[例123.456.7.8]を返答する役目のサーバーです。
ネームサーバーをドメイン会社側で変更する
「ムームードメイン」にログインし、新しく追加されたドメインの
「ネームサーバー設定変更」をクリックします。
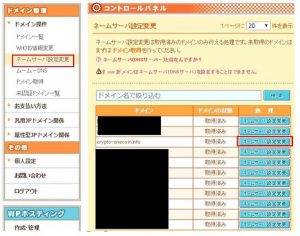
「GMOペパポ以外のネームサーバーを使用する」を選択し、ネームサーバー1と2にそれぞれ「さくらインターネット」のネームサーバー名を入力、「ネームサーバー設定変更」をクリックします。
注意点1
ここがロリポップレンタルサーバーと違う、他社間のひもづけ作業です。

ネームサーバーの設定が変更されました。
これでDNSサーバー(ネームサーバー)の設定は、完了です。
「2~3日かかる場合もある」とのコメントですが、経験上それほどかかっていません。

次に「さくらインターネット」のコントロールパネル画面で、データベースの設定を
行います。
さくらインターネットのデータベースの設定
「さくらインターネット」のワードプレスインストールも1つのサイトにつきデータベース1つをオススメします。
新たにデータベースを新規作成します。
データベース名は、ドメイン名等分かりやすい文字がおすすめです。
もしデータベース名を連番管理にすると、今後サイトが量産されたときに、
どのドメインにどのデータベース名が対応しているのか、分からなくなることがあります。
データベース名は、サイトタイトルに対応する単語がおすすめです。
もうひとつは、「接続用パスワード」です。
ワードプレを複数スインストールしても「接続用パスワード」は共通1つがおすすめです。
(接続用パスワードの変更は可能ですが)
わたしも最初は個別に違うパスワードを入力してエラー。
混乱して、かなりのムダ時間を費やしました。
「アプリケーションの設定」/「データベースの設定」を選択すると下図になります。
「データベースの新規作成」をクリックし、「データベース名」と「接続用パスワード」を入力したら「データベースを作成する」をクリックします。
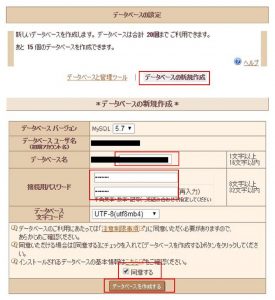
データベースが新規作成されましたので完了です。
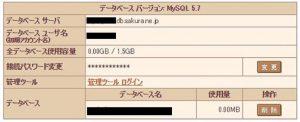
ワードプレスをインストールする
さくらサーバーインターネットのコントロールパネル(管理画面左サイドバー)から
クイックインストール/ブログ/WordPressの順にクリックします。
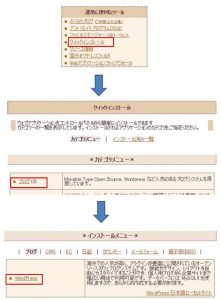
クイックインストールという画面に移りますが先に、下部(次の図)にある「注意事項」の欄に必要項目を入力します。
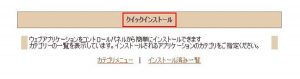
インストール先は、crypto-onecoin.infoを入力し、下部階層に「wp」と入力。
データベースの設定で準備したデータベース名(下図)をプルダウンメニューから選択、
データベースパスワードを入力し、インストールをクリックします。
注意点2
下部階層に「wp」と入力した理由は、
さくらインターネットの場合、ロリポップと違って、空白にできないからです。
下図設定例では「crypto-onecoin」というフォルダーが自動生成されます。
そしてこの「crypto-onecoin」フォルダー直下に「wp」フォルダが生成され、
「wp」フォルダ内にワードプレスがインストールされます。
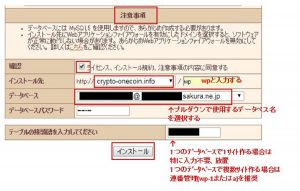
インストールをクリックすると、「アプリケーションの設定に進む」という画面になります。
ここで、オススメ設定有り。
「アプリケーションの設定に進む」をクリックするとワードプレスの初期設定画面に
なりますが、管理画面のURL入力後に階層エラートラブルがあり、混乱しました。
ここはクリックせずに「インストール済み一覧」をクリックしたほうが間違いないので、
この方法をオススメします。
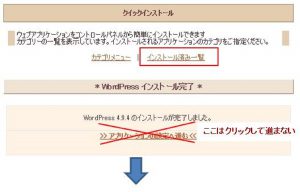
「crypto-onecoin」がインストールされましたがここが特に重要です。
下図画面「インストール済み一覧」より、
1. インストール先は、/home/realtaiken/www/crypto-onecoin/wpです。
2. 設置URLは、https://crypto-onecoin.info/wp/です。
3. 管理画面URLは、https://crypto-onecoin.info/wp/wp-admin/です。
以上の3つを確認し、下図の「設置URL」のURLをクリックします。
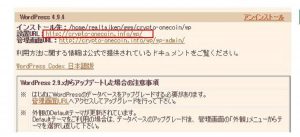
ワードプレスの初期設定画面が表示されました。
次に、FTPソフトを確認します。
/home/■/wwwをクリックすると、インストールしたcrypto-onecoin.infoという
フォルダーが新たに生成されています。
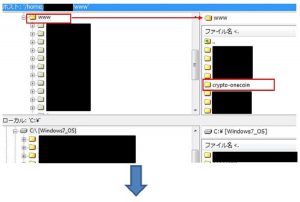
crypto-onecoin.infoをクリックすると、先ほどコントロールパネルで入力した「wp」というフォルダーが確認できますね。
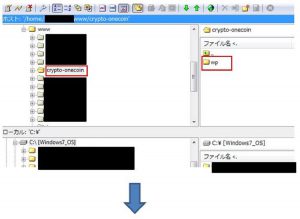
wpをクリックすると、今回インストールされたワードプレスファイルが確認できます。
特にさくらインターネットの場合は、ここまでの確認をオススメします。
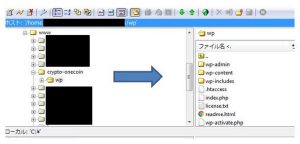
さくらインターネットのディレクトリー設定
さくらインターネットのワードプレスはインストールされましたが、今の状況では表示上の問題があります。
なぜならサイトが実際に表示されるワードプレスのブログURLは、https://crypto-onecoin.info でないと困りますよね。
注意点3
しかし上図の状態では、
https://crypto-onecoin.info/wp/index.php で表示されてしまうのです。
インストール先一覧をもう一度確認しましょう。
2. 設置URLは、https://crypto-onecoin.info/wp/です。
3. 管理画面URLは、https://crypto-onecoin.info/wp/wp-admin/です。
「https://crypto-onecoin.info」と表示させるために、「index.php」 を編集します。
「index.php」と「.htaccess」をパソコンのデスクトップにダウンロードします。
この2つのファイルはセットと考えます。
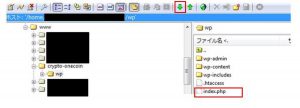
ダウンロードしたら、準備編で紹介した無料エディターソフトTerapadでindex.phpを開きます。
なお「.htaccess」は編集不要です。
(開く際は、ファイルの種類を全てにしないとphpファイルを開けません)
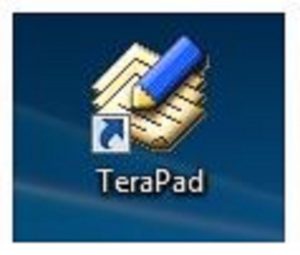
下図17行の赤枠位置に「wp/」を追加挿入し、上書き保存します。
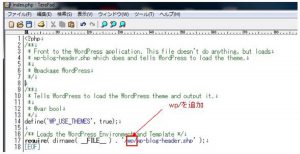
次にFTPソフトのサーバー側に、「index.php」と「.htaccess」をcrypto-onecoinフォルダー階層の直下にアップロードし、完了です。
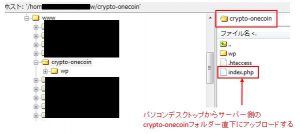
早速ワードプレス管理画面にアクセスしたいところですが、後回しにしていた、SSL化の設定をしておきましょう。
さくらインターネットのSSL化設定
SSL(Secure Sockets Layer)は、ロリポップでも説明しましたが、
さくらインターネットの場合も以下の簡単な手順で設定できます。
左サイドバー下にあるドメイン/SSL設定をクリックすると以下の画面になるので、「登録」をクリックします。
無料と有料が表示されますが、無料でOKです。
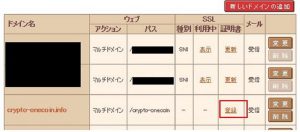
「無料SSL証明書設定」という画面に変わり、「設定完了後はメールでお知らせします」
というコメントがでるので少々待ちましょう。
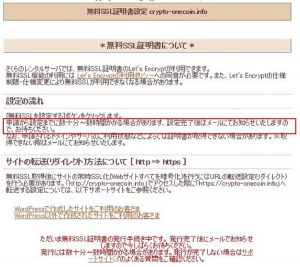
確認のためドメイン/SSL設定に再アクセスすると、「SSL利用中が表示」に変わります。
そして表示をクリックすると、ワードプレス初期設定画面になります。
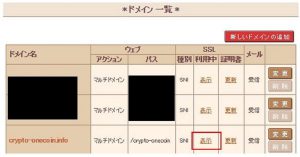
では、次にワードプレス初期画面にアクセスします。
さくらインターネットのワードプレス初期画面アクセス
下図がワードプレス初期設定画面です。
ここでのURLは、FTPソフトで確認したwp/階層のインストールファイル、「https://crypto-onecoin.info/wp/wp-admin/install.php」です。
錠前アイコンが表示されているので、SSL化されていることも確認できます。
タイトルとユーザー名を入力します。
(後から編集できるので仮でもOKです)
パスワードは自動的に表示されますがあなた独自のものでもOKです。
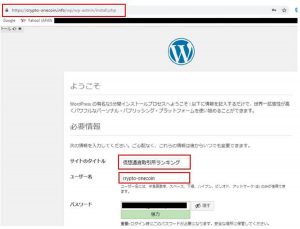
ここでメールアドレスを登録しておくと、
ワードプレスからバージョン情報などが配信されます。
「Wordpressをインストール」をクリックします。
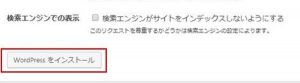
ワードプレスのインストールが成功したので、ログインします。
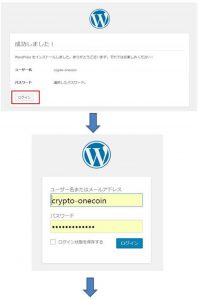
ログインすると、「ディレクトリーの設定」で入力した、ワードプレスの管理画面、
「https://crypto-onecoin.info/wp/wp-admin/」が表示されます。
ここからテーマやプラグインのインストールや必要な設定と投稿を行います。
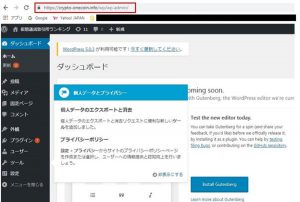
下図はサイトURLをブラウザに直接入力した、実際に表示されるサイトで、
未だテーマを導入していない初期画面です。
階層は、表示させたいURL「https://crypto-onecoin.info」になってますね。
また錠前アイコンによるSSL化が確認できたので、これで完成です。
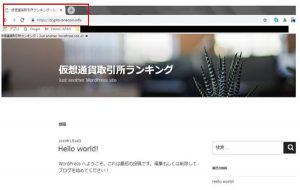
さくらインターネット3つの注意点まとめ
- 他社ドメインはドメイン会社側でネームサーバー名を入力する。
- ディレクトリ直下は空白にできないのでWPフォルダを作る。
- WPフォルダを作るとサイトURLがhttps://〇〇/wp/index.phpになるので、
TeraPadを使ってindex.phpをデスクトップ上で編集・アップロードする。
以上で、
『さくらインターネットでワードプレスURLが表示されない3つの注意点』を終わります。
なおワードプレス本体の設定方法の公開は、テーマにより異なるので特典等で検討中です。
↓さくらインターネットの詳細は以下のページをご覧ください↓
では、『さくらインターネットでワードプレスURLが表示されない3つの注意点』を終わります。
最後までお読みくださりありがとうございました(m_m)。














