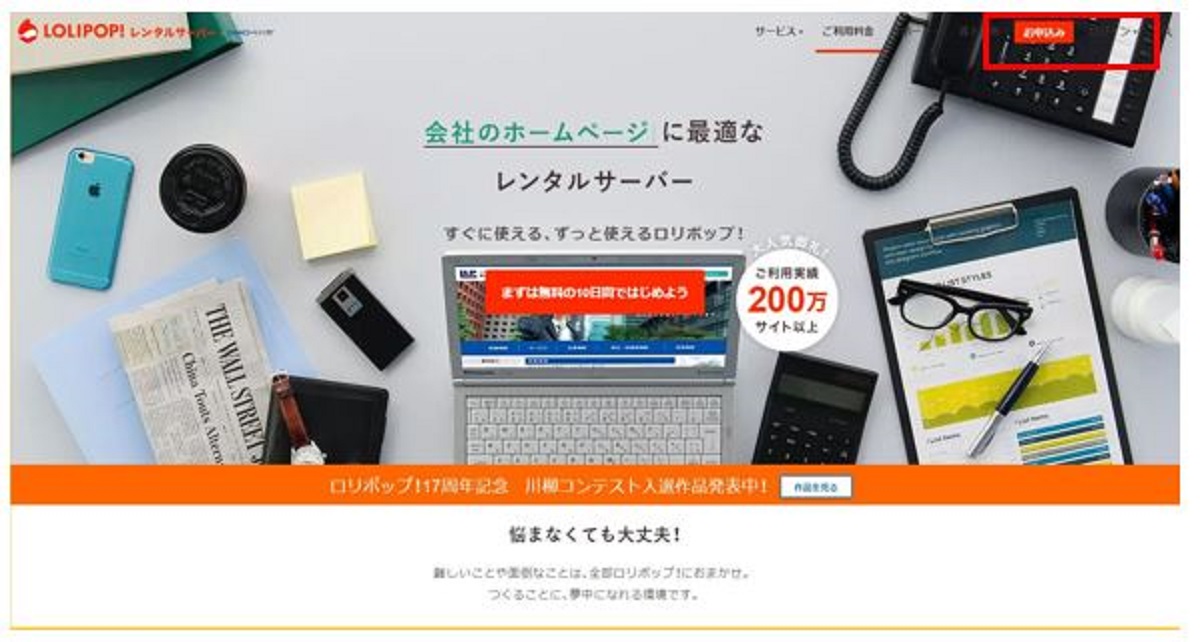
このページでは、ドメインを取得された後に行う「ロリポップレンタルサーバー」のドメイン簡単設定方法を説明します。
目次
ロリポップレンタルサーバーのドメインの簡単設定方法
まず★ロリポップ!レンタルサーバー★にアクセスして右上の「お申込み」をクリックします。

「プラン選択」でスタンダードの「選択する」をクリックします。
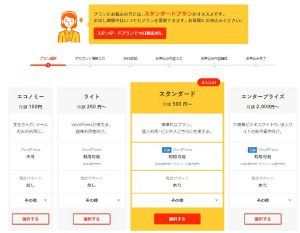
次の画面で、「ロリポップ!のアカウント作成」が表示されます。
・アカウント名:あなたの分かりやすい文字列を入力します。
・ロリポップ!のドメイン:プルダウンでお好きなドメインを選択できます。
・パスワードを入力します。
ここで悩まれるかもしれませんが、
これらの設定は「ロリポップ!ユーザー専用ページ(管理画面)」にログインするための
ものです。
「あなたのホームページURLになります」と、まぎわらしい文言がありますが、
気にしないでください。
これから「ロリポップ」でワードプレスを導入し、構築されるURLは、後で説明する設定で、
ムームードメインで取得したドメインで表示されます。
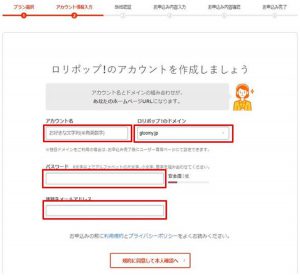
下図が「ロリポップ!ユーザー専用ページ(管理画面)」のログイン画面です。
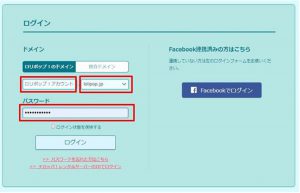
ログイン後のステップは「SMS認証」、「お申込み内容入力」、「お申込み内容確認」
と進みます。
わたしは今回追加契約しないので、登録解説はここまでとさせていただきます。
次にロリポップレンタルサーバー管理画面にログインして、ムームードメイン
で取得したドメインの設定を紹介します。
下図はわたしの独自ドメイン例です。
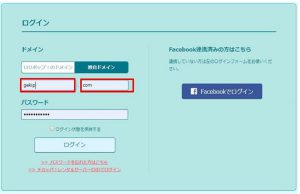
ロリポップレンタルサーバーのドメインとセキュリティーの設定
「ロリポップレンタルサーバー」にドメインを設定する流れと、セキュリティー(WAFとSSL化)
について説明します。
ネームサーバーの設定
先ず今回取得したドメインとサーバーのひもづけ作業を行います。
ムームードメイン![]() にアクセスし、
にアクセスし、
ドメイン操作/ネームサーバー設定変更から今回取得したドメインの「ネームサーバー設定変更」をクリックします。
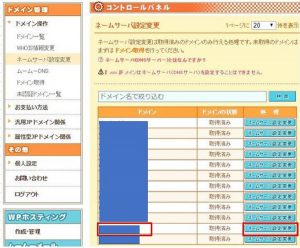
IPアドレス[例123.456.7.8]を返答する役目のサーバーです。
DNSサーバーのホスト名は、各レンタルサーバー会社により異なります。
今回のわたしの例では、「ムームードメイン」からドメインを取得し、
同じ系列会社の「ロリポップレンタルサーバー」に接続するので、下図のように選択します。
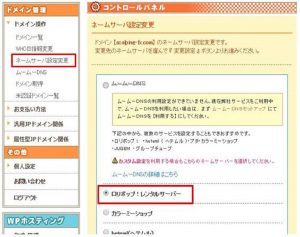
このケースでは、同じ系列会社なので、ネームサーバーの入力は不要。
「ネームサーバー設定変更」をクリックして完了です。
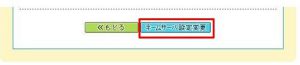
なおロリポップ以外の他社レンタルサーバーの「ネームサーバー設定変更」については
「さくらインターネット」ネームサーバーをドメイン会社側で変更するで説明します。
ロリポップレンタルサーバーWAFの設定
WAFは「サイト改ざん対策の一つ」です。
わたしはあるワードプレステーマプログラマーからの提案で、下図のように無効にしていますがあまり気にしなくてもよいと思います。
有効にする場合は、「設定変更」の「有効にする」をクリックします。

ロリポップレンタルサーバーSSL化の設定
SSL化とは「保護された通信」という意味で、SSL化されていないURLは、
「不安全な通信」という警告が表示されます。
下図例では、httpsで始まるSSL化が設定されています。(錠前アイコン)
ただし、外部リンクにhttpのサイトが有る場合は、「保護不完全」のメッセージに
なるので、「外部リンクを削除する」等の対策も必要です。
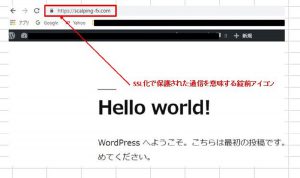
いずれにしてもSSL化はサイトを運営していく上での信頼性が重要。
この段階で設定しておきましょう。
セキュリティ/独自SSL証明書導入から、「独自SSL(無料)を設定する」を
クリックします。
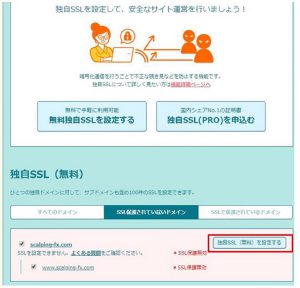
「SSL設定作業中」の表示がでるので、しばらく待ちます。
下図、左側のメッセージ「SSLを設定できません」の表示は気にしなくて大丈夫です。
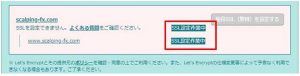
「SSL保護有効」になれば完了です。

ロリポップレンタルサーバーに新規ドメインを設定する
ドメイン会社サイトで、ネームサーバー(DNS)設定が完了しているので、
「ロリポップレンタルサーバー」で新規ドメインを設定します。
独自ドメインと任意のフォルダーを入力、つながっているか(ひもづけ)確認のため
「独自ドメインをチェックする」をクリックします。
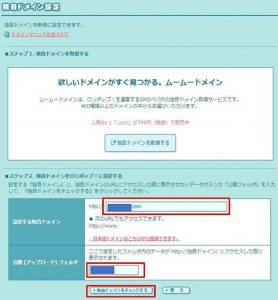
下図の画面になるので、「設定」をクリックします。
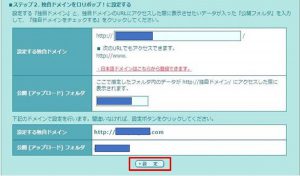
専用ページ(管理ページ)の「独自ドメイン設定」をクリックして、今回新規追加した
ドメインを確認して、表示されていれば完了です。
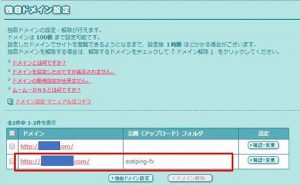
FTPソフトでインターネット接続を確認する
サーバーに「ワードプレスがインストールされたか?」をFTPソフトで確認します。
さらにFTPソフトはインストールされたデータを今後確認・消去したりとかの
管理をするために必須ツールです。
「FFFTP」や「FileZilla」などの無料FTPソフトがありますが、いきなり閉鎖の危険性もあります。
わたしが使用しているNextFTP(Toxsoft社 税込¥2,678)が一番オススメです。
必要であれば、あなたのパソコン環境に応じたものを選んでください。
⇒ NextFTP
FTPの設定方法は簡単ですがサーバー情報開示不可のため紹介はできません。
レンタルサーバー会社の電話サポートでお願いします。
ロリポップのドメイン設定方法まとめ
- ロリポップのネームサーバー(DNS)変更は入力不要、ロリポップの選択のみ。
- ロリポップのサイト改ざん対策WAFはあまり気にしない。
- FTPソフトは必須。なるべく有料がおすすめ。
↓ロリポップレンタルサーバーの詳細は以下のページをご覧ください↓
では、『ロリポップレンタルサーバーの契約とドメインの簡単設定方法』を終わります。
最後までお読みくださりありがとうございました(m_m)。














